
Ubiquity
Computers are in nearly every home today, and they are easily capable of doing many more things than ever before. Not long ago though, unless you were an audio engineer, you wouldn’t even think about recording sound to your computer. It would also take expensive equipment and there wasn’t much you could do with it, so it would probably be just a novelty.
The Power Of The Chip
Who can resist the draw of those salty, crunchy, delicious snacks? Tear open a bag of those and…oh, that’s not the kind of chip I mean.
The processing power of computers is simply amazing! Your cell phone is more powerful than computers that took up entire rooms in the 1950s. Some people have a cell phone, a tablet, a laptop and a desktop computer. Yet with how easy things have become for us today, some things still need to be thought out in order to make them work.
What reasons would you have for recording sound to your computer?

There could be countless reasons but let’s cover a few of the most common ones.
- You might want to record a memo to yourself, perhaps a shopping list or an important note you are afraid you might forget.
- You might like to Skype your friends and family. (Sure, not exactly recording, but still getting audio in.)
- Maybe you record notes while studying online to help you remember information.
In these situations you would probably just use the built in microphone on your computer and that may be good enough for these simple types of recording. But what if your computer doesn’t have one built in?
Or what if you are trying to accomplish one of these projects?
- You want to record a narration to a Powerpoint presentation.
- You want to record a video tutorial.
- You are a voice talent needing to record a script for your client.
- You are a singer/songwriter needing to record your band.
Now you are going to need a better solution than the built in microphone. Now you are going to have to…uh…
plug…stuff…in.
You are also probably going to have to make software and program adjustments, or at the very least, preference changes.
Let’s Look At The “Plug Stuff In” Part First
If you need to use a better microphone than the one that is built in there are many, many choices that I will not discuss here, but I will only focus on the connections. Microphone choice is exactly that, your choice. Just make sure you know what you are looking for and that you choose one that will work for your needs.
Some inexpensive microphones may have a ‘fixed’ or permanently attached cable on them with a mini plug connector. This could be used with a Windows computer and the plug would go into the microphone input jack.
In most cases that would be the pink jack.
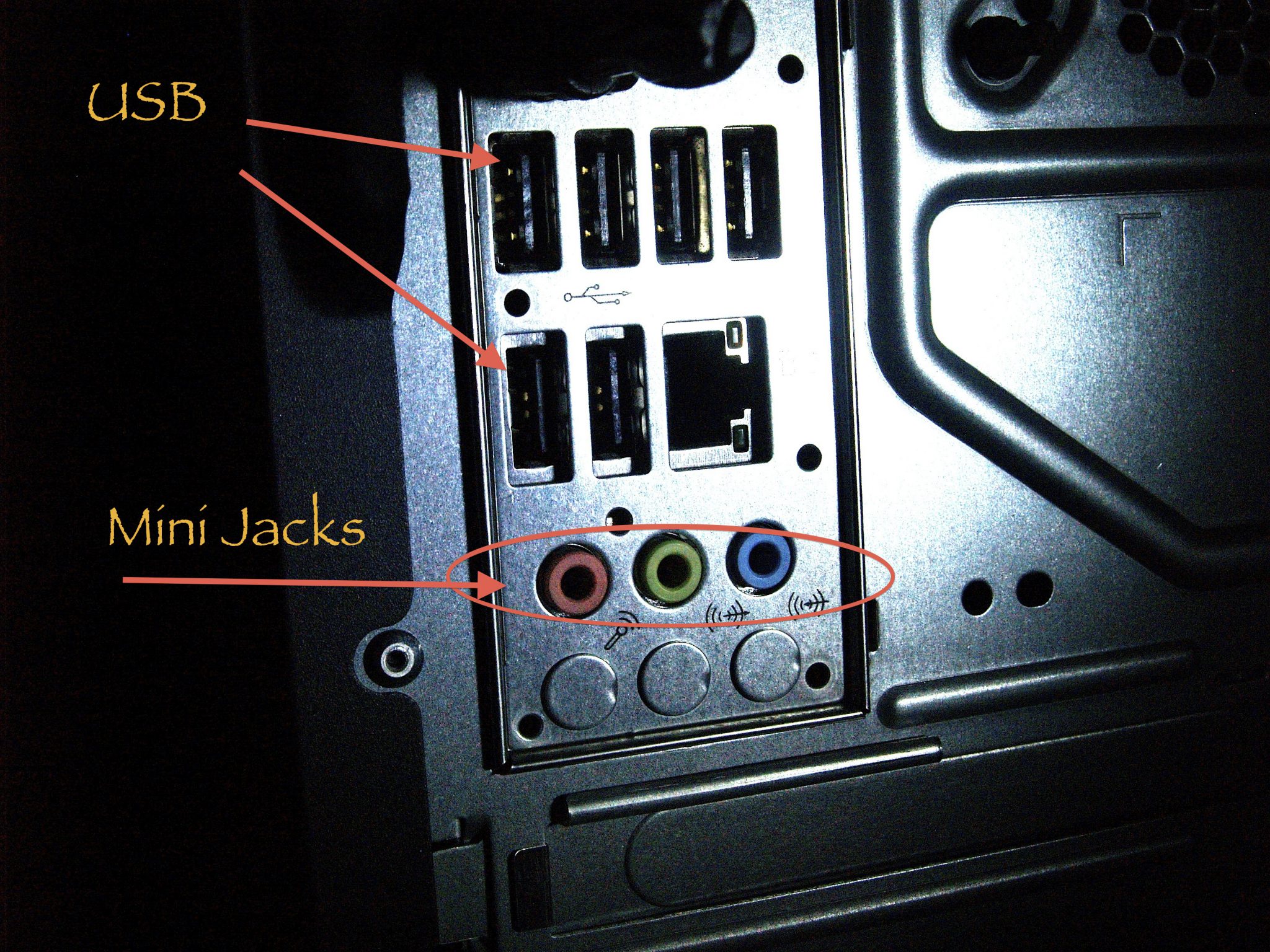
Be careful of some inexpensive mics that are of the condenser variety that come with an unattached XLR to mini plug. There is some missing information causing people to believe that they can plug right into the mic input on their computer. This is not the case and you will be very unhappy with the results.


You will need an XLR microphone cable from the mic to a phantom power supply in order for this microphone to work, and you will then need to plug the XLR to mini plug from the phantom power supply into the line input jack of your computer. In most cases that would be the blue jack.
Do not plug it into the microphone jack because the level will be amplified again and will be un-usable and may even damage something. Macintosh does not have a microphone input. They just have a single line input jack for getting sound to your computer.
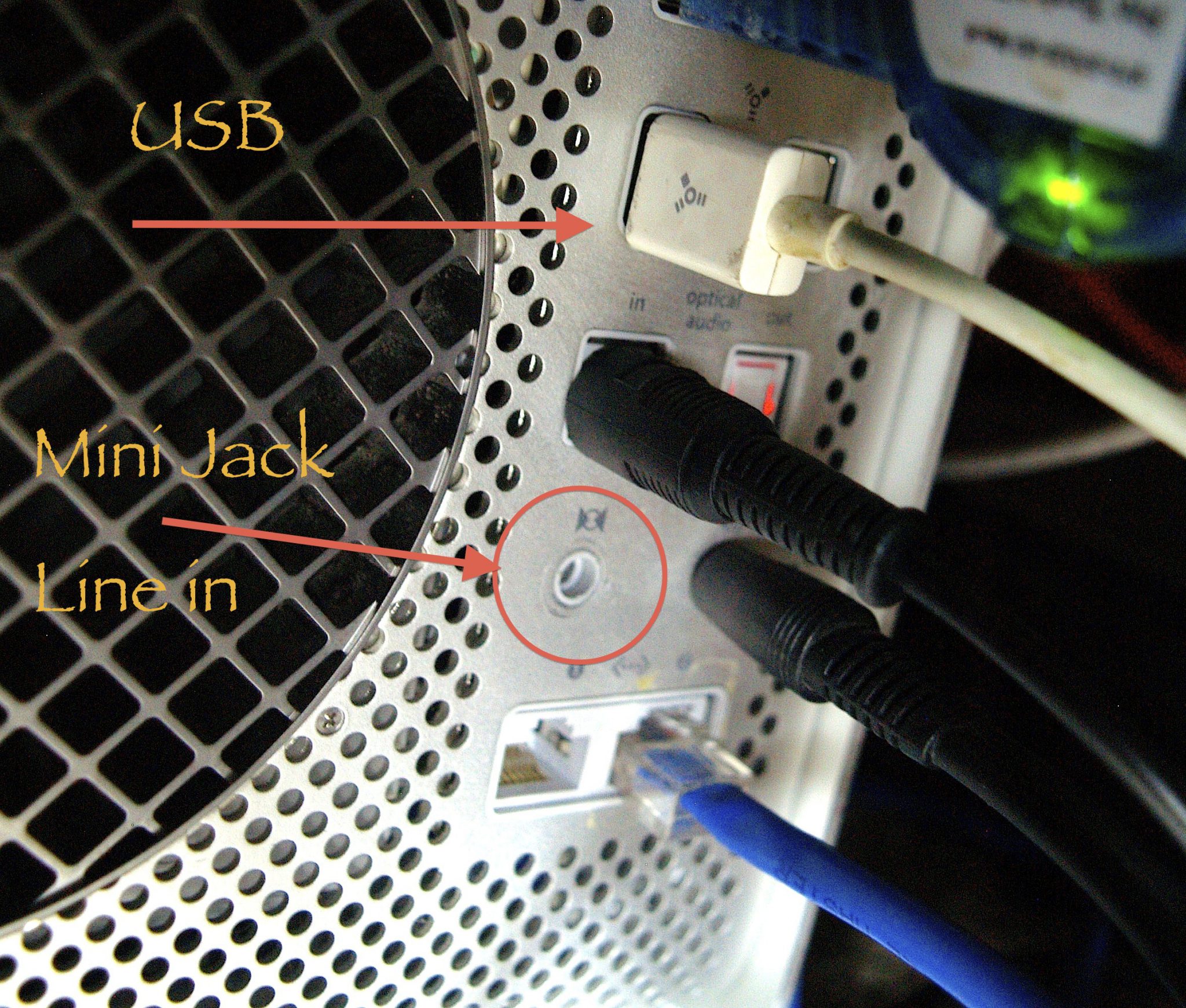
At this stage we do not have much control over the level of the audio without making adjustments inside the operating systems preferences, which makes quick adjustments on the fly difficult. Here is where a pre-amp proves to be a very useful tool.
Most pre-amps provide:
- A mic input
- An instrument input
- Phantom Power
- A high-pass filter
- Input and output level adjustments
- Visual level metering
- Headphone and additional line and/or speaker outputs
Now just like with a phantom power box, you will use a microphone cable from your mic to the XLR input of the pre-amp. Then connect the pre-amp to the line input on your computer. Many newer pre-amps will connect to the computer via a USB cable.
This is the preferred method because you can bypass the computer’s usually not so great sound card without purchasing an expensive upgrade, which you would have to install inside the computer.
Now you have complete control over the many professional elements of the pre-amp to make adjustments to your sound before it enters the computer. You have also eliminated the problem of latency which is what you will get when you plug a mic directly into the mic or line jack of your PC and then plug your headphones into the headphone jack.
You can now plug your headphones into your pre-amp and monitor the audio before it enters the computer without that annoying delay.
You can also use a USB microphone which will have a pre-amp built into it, but the components will be rather cheap compared to a stand alone pre-amp. With that being said, very useful if you don’t want to deal with anything too technical if you are just at the beginning stages of recording sound to your computer. They may also automatically install drivers for an instant plug and play experience.
What Software Adjustments Will I Have To Make?
Good question.
This will depend on whether you are recording to Macintosh or Windows. They are both straight forward if you know where to look.
On a Mac, click on the apple in the upper left hand corner and select ‘preferences’.
Click the speaker icon and you will have access to all your input and output devices.
Select ‘input’ and then select the ‘line in’ if you are using the line jack or select the USB device you are using.
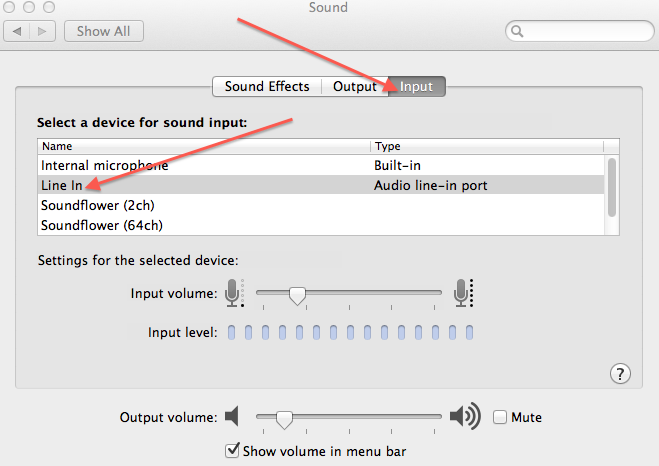
You will also have to do the same for the software program you are using to record with.
On Windows, click on the start button in the lower left hand corner to open up
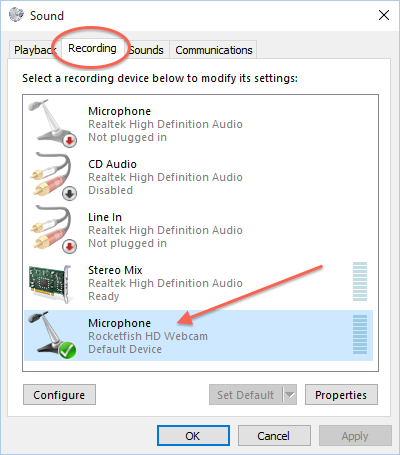 the search the web and Windows’ field and then type ‘sound’ to get to the sound control panel.
the search the web and Windows’ field and then type ‘sound’ to get to the sound control panel.
In the sound control panel click on the ‘recording’ tab and then select your device.
If it is not showing your preferred device you may have to right click in the white area and select ‘show disabled devices’ and then again on ‘show inactive devices’ in order for everything available to be listed.
Again, as with Macintosh, you will have to select the devices in your preferred recording program’s preferences. The only difference with Windows is that it will be under ‘edit’ instead of ‘file’ as it is with Mac.
Now if your mic or device is plugged in and/or powered on you should be able to see audio levels in your recording program and you are set to go. If you start with the level of your audio signal registering about half way on your meter scale you should have no problems getting good recording quality.
Tips To Avoid Frustration
- Anticipate when you might need to be getting sound to your computer ahead of time so you can set things up in a relaxed manner when the time comes.
- Don’t rush! Take your time with the steps and make sure you understand each one and why it is necessary.
- Using a pre-amp has another advantage as it allows you to see levels going in and out, eliminating trouble shooting it and your mic if you don’t see levels to your recording program.
At Least It’s Not Rocket Science
Recording sound to your computer doesn’t have to cause difficulty if you know the correct steps to take. It will open up a whole new world of fun and adventure that will have you creating projects that you never knew you could do before.
I would love to hear if this has been helpful to you. Leave a comment below or a question if you are having any specific issues I can help you with.
Thanks,
Jim
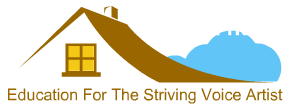
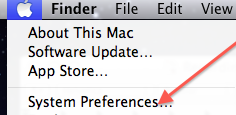
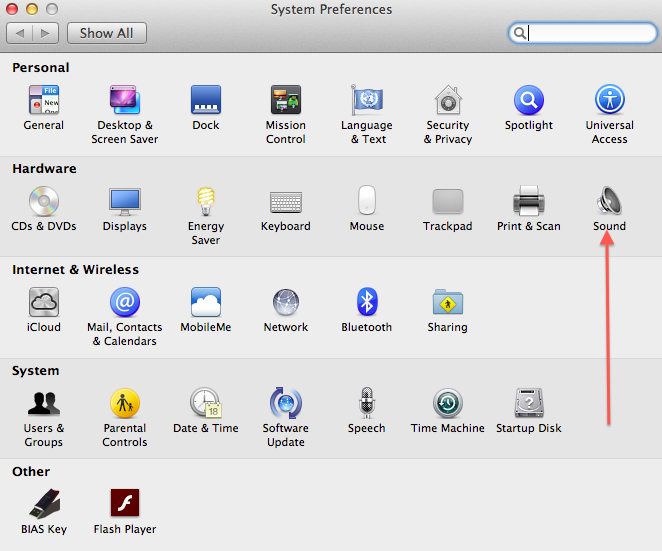
hi Jim
such a useful post! For someone who would have no idea how to do any of this, the pictures are worth a lot! You make the process sound simple (and it actually is pretty simple). I have a Mac so getting the step by step to adjust and connect the sound was very helpful. Where would Garage Band fit in all of this? Could you record in the same way you described using Garage Band? I mean one does all those steps and then uses Garage Band?
Hi Emily,
Thanks for your comment. Yes, you would take the same steps for pretty much any application or program. Set your preferences as I have described, and then go to the preferences in garage band and make sure that you set them the same way. ONce that is done you should be ready to record!
Hello, Jim. I was already running into frustration. Your advice helped me to get out of it. Thank you very much for this. Using a pre-amp helped a lot. Thanks again.
Have a great day, Alec
Hey Alec,
Excellent! I am so glad you have got it working for you. Having a pre-amp gives you so much more flexibility and so much more control over your levels. Please continue to let me know how it is going for you and if you run into any other issues that you need help with.
Hi Jim! I like your site. Thank you for sharing all these tips. Although this is not my field, I can understand yours. The explanation simple and easy to understand. I think its important to understand the process with step by step examples and a simple language explanation. Keep it up Jim !.
Thanks for commenting.
Sometimes what is missing for many people is the initial steps to get things going right from the start. We can’t just assume that everyone knows what we know and then skip steps that we think are not important.
Finally I know how to do this,
I have been meaning to find out how to set up voice recording on laptop for ages now.
Thanks so much for this very informative article.
Hannah.
You are very welcome. Follow the steps and you should have no more problems. Now go create great things with your new found abilities.
Now thats what I call a step by step guide of recording music to your computer. I personally used to have a hard time with this problem. But I got smart and found a step by step post just like this one. I use a notebook and mac. And as long as you got the right stuff you can make music and more.
So happy that you are getting things done! Understanding these simple steps make troubleshooting audio problems easier to concur. Frustration with recording sound to your computer can really kill your motivation to be creative. It is not very inspiring to have to deal with technical issues with audio. One thing I have learned is that, even if you have to read a manual, it could take a lot less time than trying to figure something out on your own. Especially if you are going down the wrong path to begin with.
Hi,
Thanks for sharing tips for recording onto a computer.
I have one question though. My computer is a notebook (not mac book and not a desktop either), can I apply the same plug-in as a desktop (shown in your image)?
My goal is to record music, song in my computer.
Thanks.
Yes you can. If your notebook has a mic or line jack on the front or side. Otherwise you can use a USB port. How much space do you have on your notebook? Music recording is going to require a lot of space and processing power. Make sure your notebook can handle what you are expecting to do with it or you will run into frustration very quickly into your project.